Техническая поддержка
Как сменить MAC-адрес на сетевой карте?
Проблема - отсутствие доступа в Интернет при установке и подключении к Сети нового компьютера/роутера.
В нашей сети авторизация компьютера осуществляется по его МAC-адресу. После приобретения новой сетевой карты, компьютера, ноутбука, wi-fi роутера Вам необходимо поменять MAC-адрес (уникальный идентификатор сетевого устройства).Как можно это сделать:
Сменить MAC-адрес в ручную.
Позвонить в техническую поддержку, сообщив нам MAC-адрес нового устройства, и оператор в телефонном режиме проведет изменение на наше оборудовании.
Как посмотреть MAC-адрес сетевого устройства в Windows:
-
Кнопка Пуск (Start)\ Панель управления (ControlPanel)\ Сетевые Подключения (NetworkConnections)\ Подключение по локальной сети (LocalAreaConnection)\ выбрать вкладку Поддержка (Support)\ кнопка Подробности (Details..)
-
Кнопка Пуск (Start)\ Выполнить (Run) ввести команду cmd, в открывшемся черном окне ввести команду ipconfig /all.
-
Кнопка Пуск (Start)\ Программы (Programs)\ Стандартные (Accessories)\ Командная строка (CommandPromt), в открывшемся черном окне ввести команду ipconfig /all.
Как посмотреть MAC-адрес сетевого устройства в других операционных системах (Linux, BSD, Mac OS):
В консоли (терминале) ввести команду ifconfig -a.
Физический адрес (PhysicalAddress) и есть МAC-адрес вашей сетевой карты.
Смена MAC-адреса в Windows XP вручную.
1. Нажимаем кнопку «Пуск». В появившемся меню выбираем «Панель управления». Затем в панели управления кликаем по ярлычку «Сетевые подключения». Если такой иконки не видно, предварительно слева в колонке кликаем по ссылке «Переключение к классическому виду» и теперь снова находим нужный ярлычок.
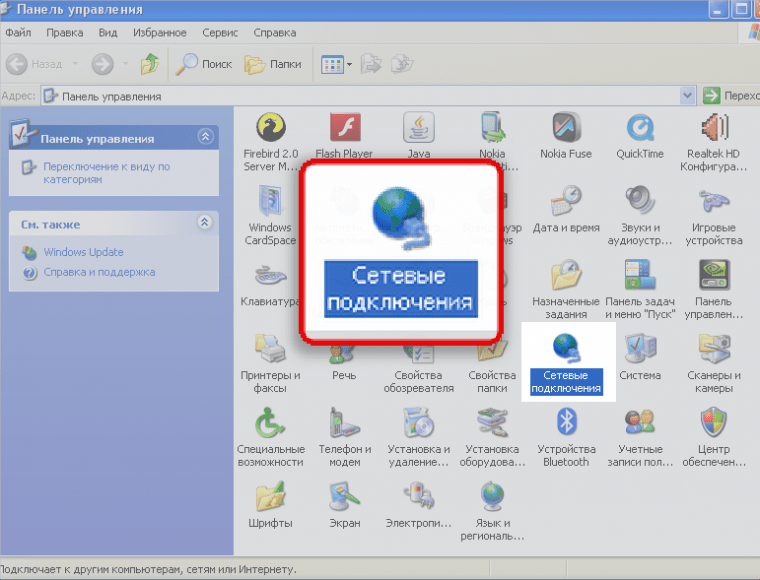
2. Теперь кликаем правой кнопкой мыши на ярлычке «Подключение по локальной сети» и выбираем вариант «Свойства».
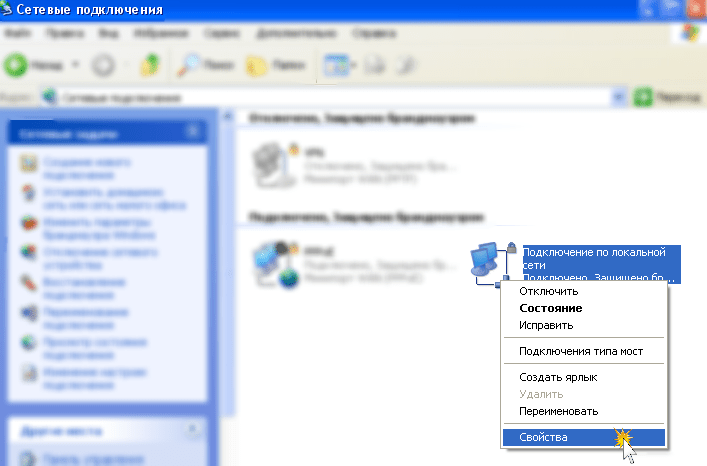
3. Чтобы сменить MAC-адрес сетевой карты, необходимо в появившемся окошке нажать на кнопку «Настроить».
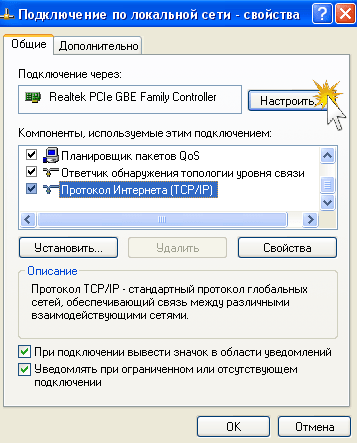
4. Перейдите в закладку «Дополнительно» или «Advanced» и слева выберите в списке вариант «Сетевой адрес» или «NetworkAddress». В поле «Значение» или «Value» введите MAC-адрес, состоящий из 12 символов (латинские буквы и цифры) без пробелов, тире и точек. Необходимый MAC-адрес можно узнать, посмотрев на оборудовании которое раньше было подключено к сети, или по телефону технической поддержки, предварительно выяснив Ваш номер договора.
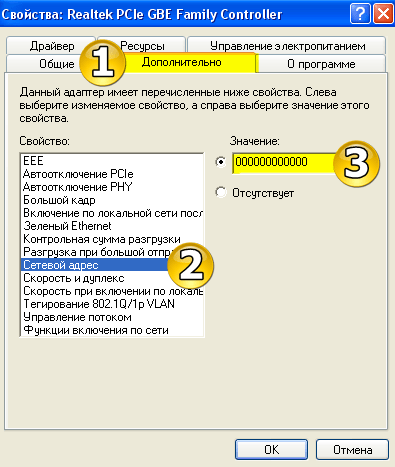
Как сменить MAC-адрес в Windows 7 вручную.
1. Нажимаем кнопку «Пуск». В появившемся меню выбираем «Панель управления». Затем в панели управления находим раздел «Сеть и интернет» и под ним кликаем по ссылке «Просмотр состояния сети и задач» или кликаем по ярлыку «Центр управления сетями и общим доступом».
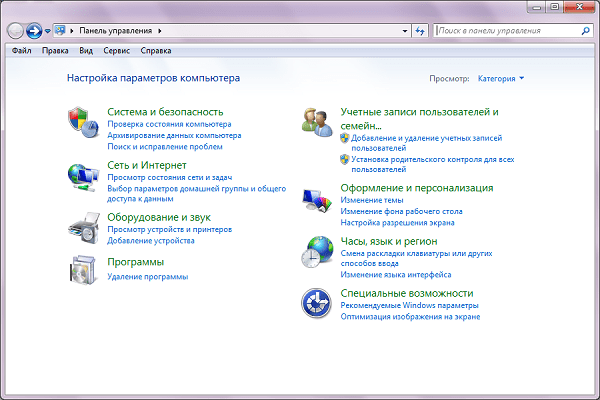
2. В появившемся разделе «Центр управления сетями и общим доступом» слева в колонке кликаем по ссылке «Изменение параметров адаптера».
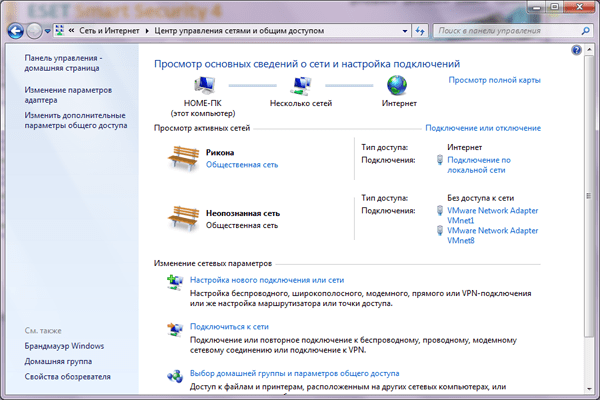
3. Теперь, когда вы перешли к изменениям настроек параметров адаптера, найдите ярлычок «Подключение по локальной сети» и щелкните правой кнопкой мыши, затем выберите вариант «Свойства».
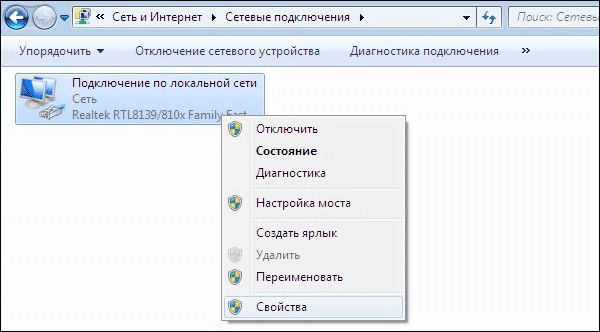
4. В появившемся окне «Состояние — Подключение по локальной сети» нажмите на кнопку «Свойства».
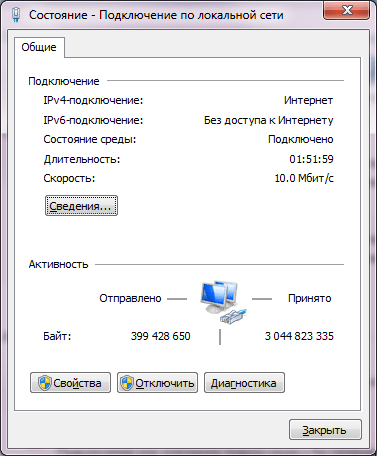
5. В новом окне «Подключение по локальной сети — Свойства» необходимо кликнуть на кнопку «Настроить».
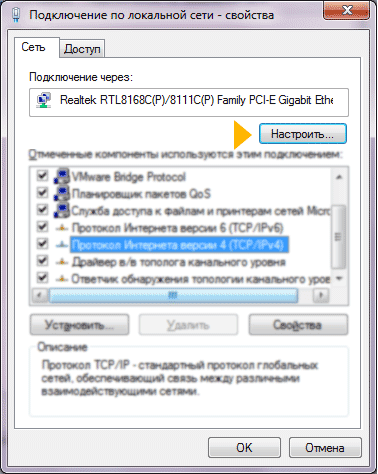
6. Перейдите в закладку «Дополнительно» или «Advanced» и слева выберите в списке вариант «Сетевой адрес» или «NetworkAddress». В поле «Значение» или «Value» введите MAC-адрес, состоящий из 12 символов (латинские буквы и цифры) без пробелов, тире и точек. Необходимый MAC-адрес можно узнать, посмотрев на оборудовании которое раньше было подключено к сети, или по телефону технической поддержки, предварительно выяснив Ваш номер договора.
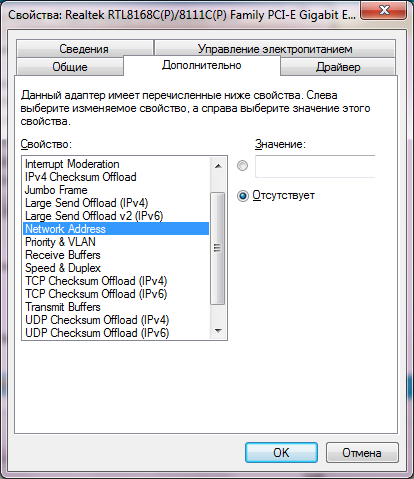
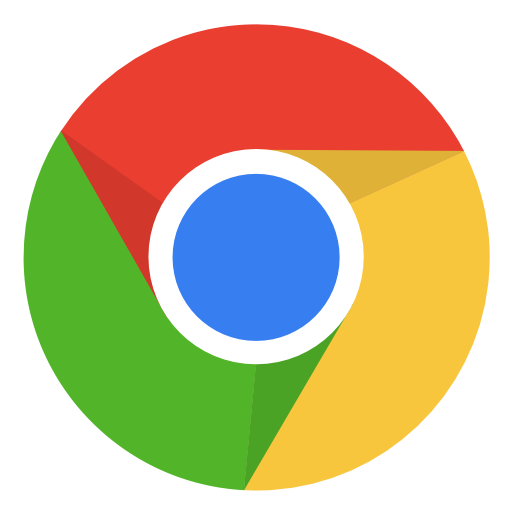 Google Chrome
Google Chrome Skype
Skype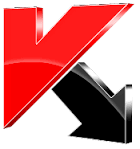 Антивирус Касперского
Антивирус Касперского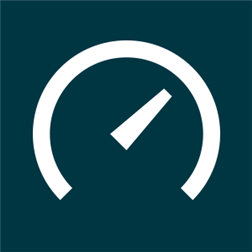 speedtest.net
speedtest.net Вконтакте
Вконтакте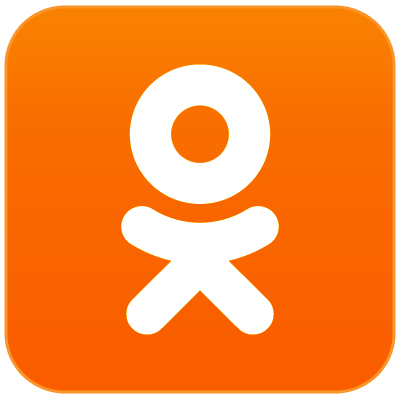 Одноклассники
Одноклассники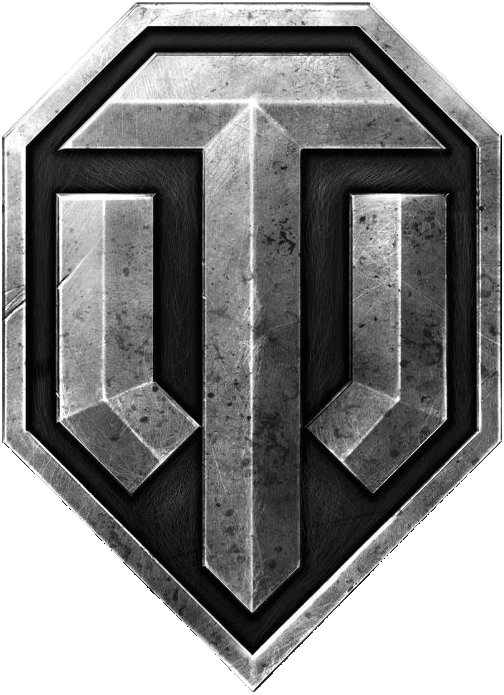 World of Tanks
World of Tanks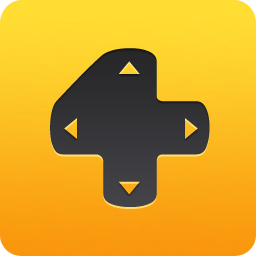 Фогейм
Фогейм Игры@mail.ru
Игры@mail.ru Windows 10
Windows 10 Windows 8
Windows 8 Windows 7
Windows 7 Windows XP
Windows XP Windows 98
Windows 98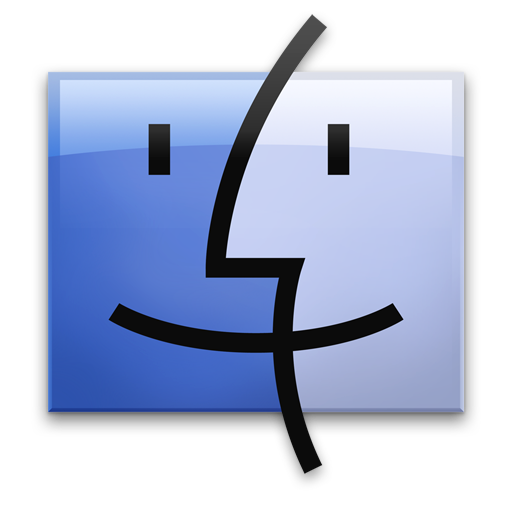 Mac OS
Mac OS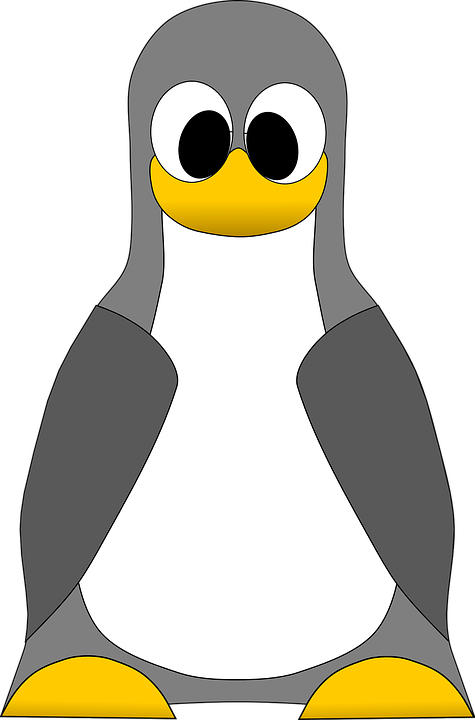 Linux
Linux